

Airdrop mac to iphone failed how to#
This was all about how to fix the AirDrop transfer failure issue on your iPhone.
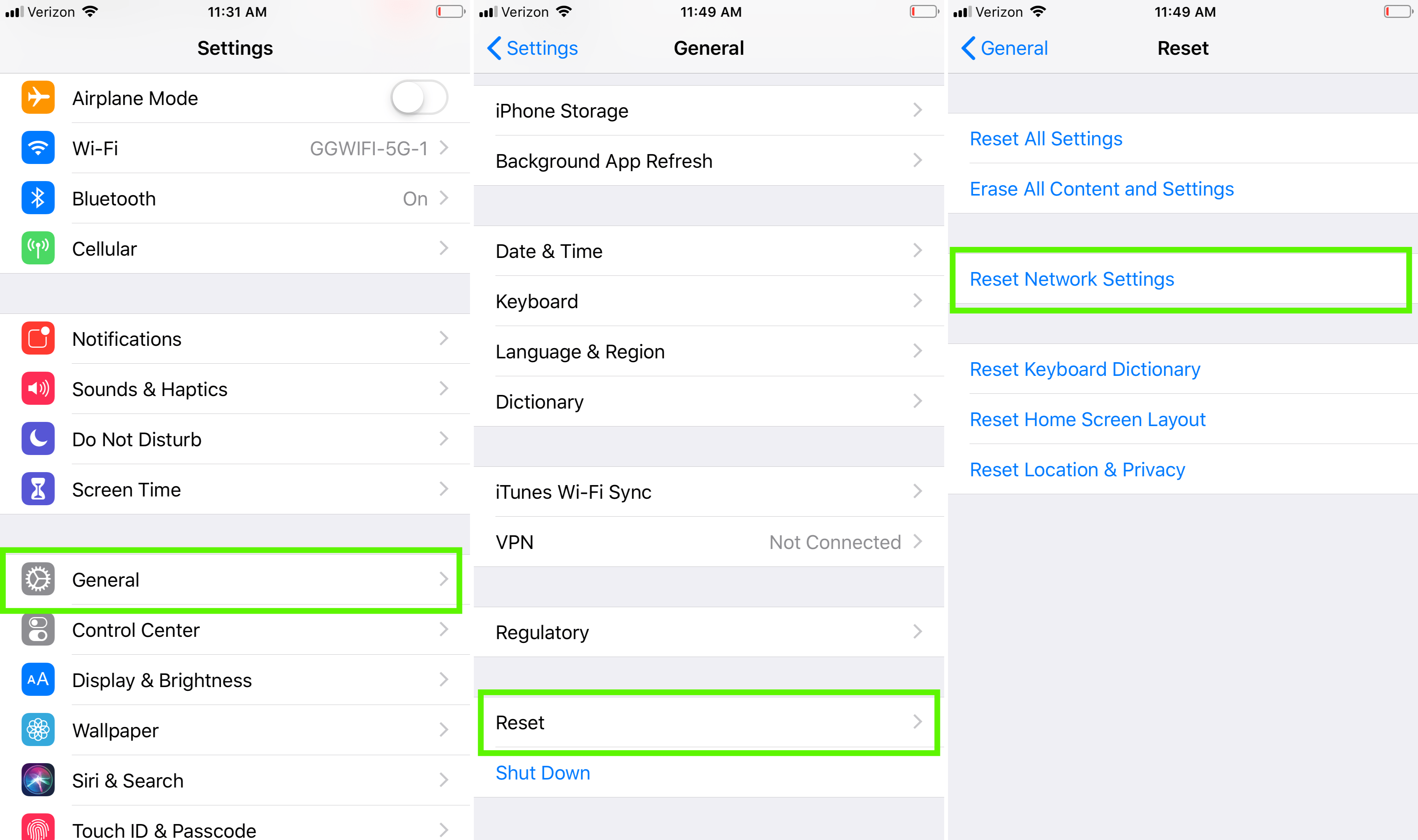
Ensure that you’re on the latest software version in Settings > Genera> Software Update.
Airdrop mac to iphone failed update#
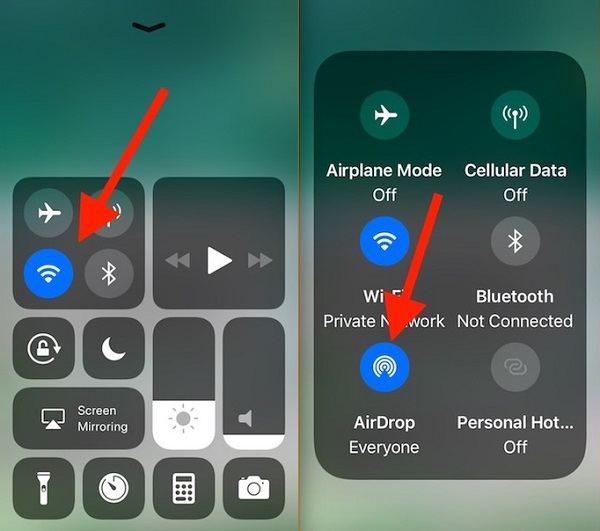
Click Firewall Options, then deselect Block all incoming connections. Click the Firewall tab, then click the lock and enter your administrator password when prompted. Choose Apple menu > System Preferences, then click Security & Privacy. Restart your devices- Rebooting your iPhone, iPad, or Mac will generally fix all temporary glitches. Make sure incoming connections are not blocked.AirDrop Still Not Working? Follow These Tips Keep the AirDrop window open, and you shall not face any issues while transferring files from your Mac to iPhone or vice versa. Open the Downloads folder separately if you want to see or access the received files. If you’re facing a similar problem, do not close or minimize the AirDrop window. In our usage, we found that the AirDrop transfer failed in the mid if we closed the AirDrop finder window or switched to any other folder on Mac. Fix iPhone and Mac AirDrop Failure AirDrop Stops Working When Switching to a Different Window However, if AirDrop still doesn’t work for you, you can follow the extra tips given below. 3] Select Auto-Lock and set the timing to Never.ĭoing this will prevent your iPhone from going to sleep during an AirDrop transfer.


 0 kommentar(er)
0 kommentar(er)
